How To Create Csv File For Gmail Contacts
File Conversion
How to Import Excel Contacts into Google Contacts (Gmail) Instantly?
Admin | Modified: 2020-01-15T12:09:51+05:30 | 4 Minutes Reading
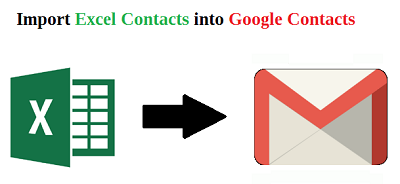
If you have a large number of contacts in an Excel spreadsheet that you need to import into Gmail Google Contacts. If so, then you must first export Excel contacts to vCard or CSV file format. Because Gmail does not support the import of Excel XLS / XLSX files. In today's blog, we will keep you informed about the complete method to import Excel contacts into Google Contacts via CSV and vCard file.
Microsoft Excel is a well-known name used to store and manage a large amount of data. Most users prefer to save contacts in an Excel spreadsheet with details such as first name, last name, phone number, email id, and much more.
On the other hand, Gmail is a free email service used to send receive emails, save contacts & calendar, chat, and more. In today's modern era, nobody wants to lose their contacts so they want to create a backup of contacts, and Gmail is a secure platform to store them. Users can easily synchronize their contacts with the phone. So, it is needed to import contacts from Excel to Gmail Account.

User Query – How Can I Transfer Excel Contacts to Gmail?
"Hi, I would like to add multiple contacts in Gmail from Excel Spreadsheets because Gmail is helpful for accessing contacts in my phone. But I am confused on how to save contacts from Excel to Google Contacts because Google does not support Excel XLSX file. Does anyone know any of a solution to upload Excel contacts to Gmail account?"
You May Also Like:
Import Contacts from Excel to Thunderbird
Transfer Excel Contacts to iPhone
Import Contacts From Excel to Android Phone
Manual Approach to Import Excel Contacts into Google Contacts
As mentioned earlier, Gmail does not support Excel XLS / XLSX files. Therefore, you must first save Excel contacts in CSV file format and then import the CSV file into the Gmail account. In the following section we show the step-by-step method to do this:
Step 1: Save Excel File to CSV Format
- First, arrange your contact information properly in an Excel spreadsheet. Separate columns and rows for First Name, Last Name, Mobile Number, Email Address and other details.
- Next, save as Excel file as CSV format (Comma Separated Values).
- You are done with the first part to transfer excel contacts to Gmail. Now move to the second part.
Step 2: Import CSV File into Gmail
- Log in your Gmail account.
- Click on "Google Apps icon" and select "Contacts".
- Select the "Import" option to import contacts from Excel to Gmail.
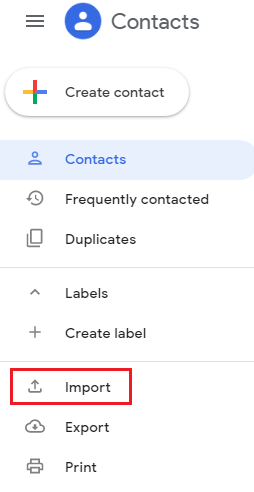
- In the Import Contacts wizard, "select the CSV file" created in step 1
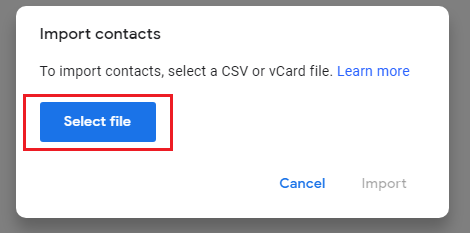
- After selecting .csv file, click the "Import" button.
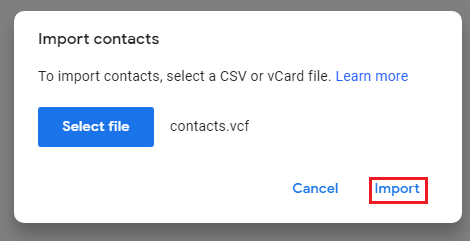
Done! This is how you can easily save contacts from Excel to Google Contacts for free.
Why Not Go with Automated Way to Import Excel Contacts into Google Contacts?
Google Gmail supports CSV and vCard file format for importing contacts. You can also convert Excel contacts to vCard file and easily import contacts from Excel to Gmail. You can do this by using Excel to vCard Converter, which lets you export Excel XLSX contacts to vCard VCF file with all contact details. The vCard is an electronic business card that stores contact information in a standard format. Vcard file is compatible with almost all devices and applications such as Android Phone, Google Contacts, Outlook, iPhone, iCloud, etc.
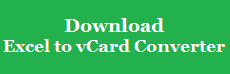
This conversion tool makes it easy to convert multiple contacts from Excel to VCF file without any size and data loss issues. It supports each and every version of Excel and is compatible with all Windows OS versions including Win-10. Download the tool and get multiple features.
Let's Learn How to Transfer Excel Contacts to Gmail via vCard File
Here are the steps to import Excel Contacts into Google Contacts with a vCard (VCF) file.
Step 1. Start the tool and Browse to load Excel XLS /XLSX file.
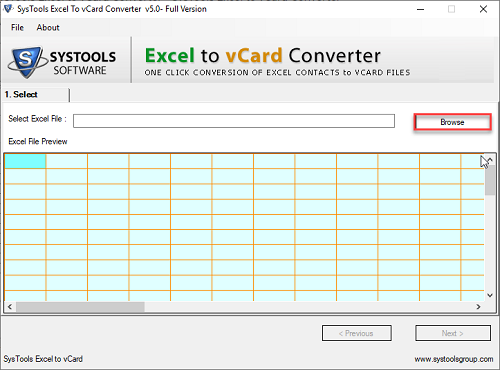
Step 2. Preview Excel Contacts Data and click Next.
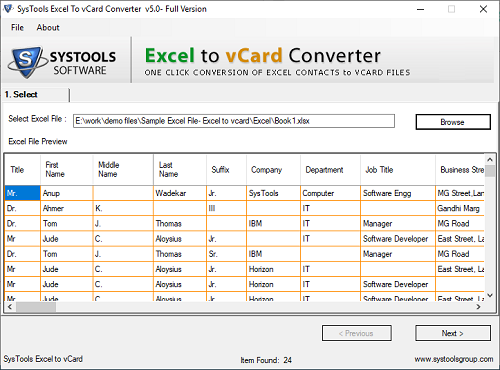
Step 3. Map Excel Fields with vCard Fields and click Next.
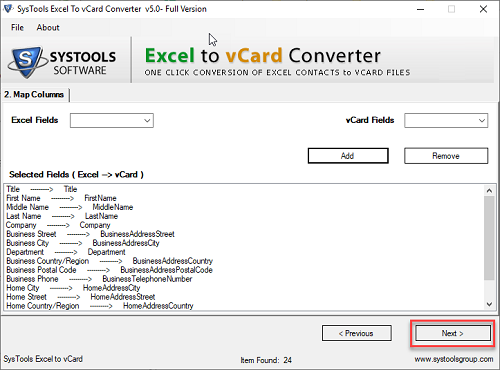
Step 4. In the Export selection, check the required boxes and choose the vCard version.
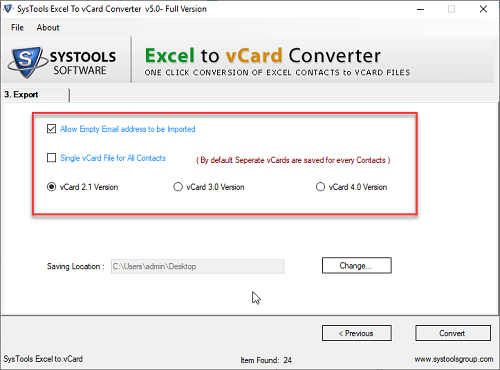
Step 5. Click Browse to save Output and click the Convert button.
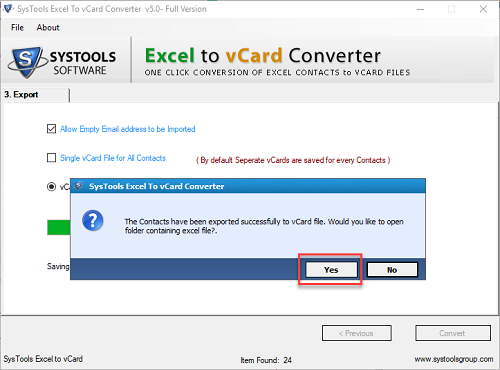
When the conversion process is complete, the software will display a confirmation message. Now you can review the contacts from the selected location and save contacts from Excel to Google Contacts by following the same process as the CSV file.
Closing Words
We know the importance of Contacts today. Therefore, we have described the proven solution to import contacts from Excel to Gmail account. You simply export Excel contacts to CSV or vCard file to import contacts into Gmail. Here we explained both solutions of how to transfer excel contacts to Gmail via CSV file and how to import Excel contacts into Google Contacts via vCard vcf file.
How To Create Csv File For Gmail Contacts
Source: https://www.freeviewer.org/blog/import-excel-contacts-into-google-contacts/
Posted by: kangwassfy.blogspot.com

0 Response to "How To Create Csv File For Gmail Contacts"
Post a Comment